Ye blog of Adam Wright
DIY, tutorials, stuff for geeks, all updated when I have the time to spare.
How To Password Protect A Directory In Dropbox Or Other Cloud Storage
Posted by on 03/29/2013
Let’s face it, most of the stuff you keep in Dropbox aren’t important. No one will be trying to guess your password for your archive of gifs and lolcat pics. However, you might have some sensitive data such as personal pictures or legal documents. Here are a couple of the simplest methods to protect your sensitive data. These methods are based on protecting individual directories/folders, so they should work for any cloud storage solution such as Dropbox, Skydrive, Google Drive, SugarSync, etc.
Method #1 – Simple password-protected folder compression
The easiest method of password protecting a directory is to compress it as a ZIP file with a password.
- In Linux Mint, and most other Ubuntu derivatives and Windows, there should be an entry in the right-click menu to compress a file or folder such as this:

- Compress the folder as a ZIP file and set a password.

- Now you have a password protected ZIP file of the folder. No one can open, see, or edit any of the files in the folder without knowing the password.

Now just delete the uncompressed folder. Each time you need to edit or see files in the folder you’ll have to unzip it, and rezip it when you’re done.
Method #2 – Encrypting the directory
Using TrueCrypt, you can securely encrypt the directory with a password. With this method, the directory can be mounted as a drive anytime you’d like to use it. Then you can add, remove, or alter files as you want before unmounting it. I chose TrueCrypt because they have clients for Windows, Mac, and Linux. I will be covering its installation and use in Linux, but the method should be similar for Windows as well.
- Download the TrueCrypt package from their website: TrueCrypt.
- Install TrueCrypt byextracting and running the shell script.
- Once its finished installing, start TrueCrypt and click “Create Volume”
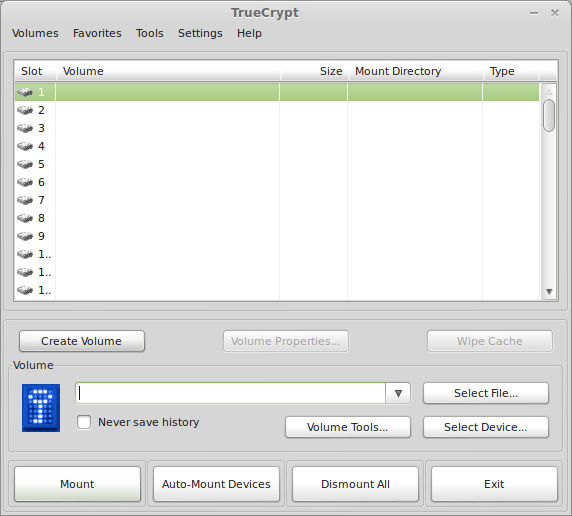
- Select “Create an encrypted file container”
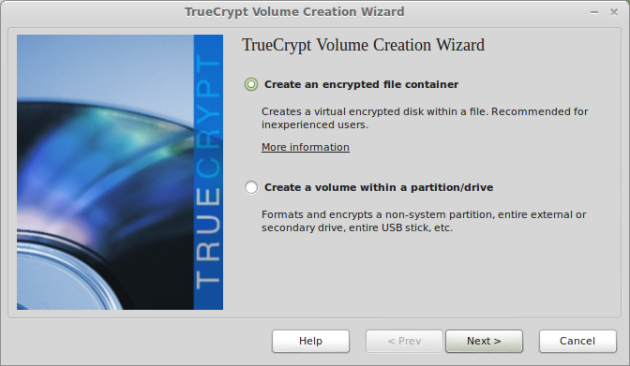
- Select “Standard TrueCrypt volume”

- Choose where you want to save the encrypted volume. It will appear as a single file once its created.

- Choose the encryption algorithm and hash algorithm you’d like.
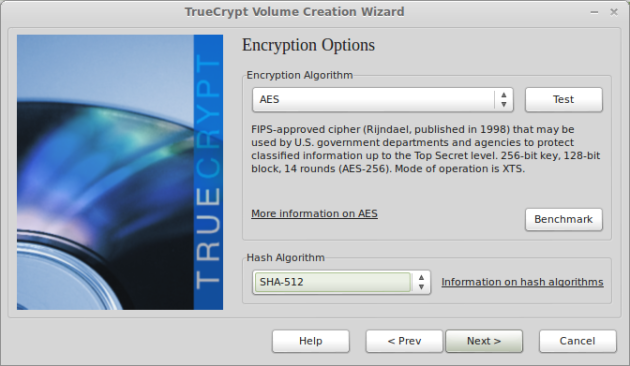
- Choose how big you’d like the make the encrypted volume. The file will appear this big at all times, even if you leave it empty. So, be careful how big you make the volume file depending on how much space of your Dropbox account you’re willing to give up.
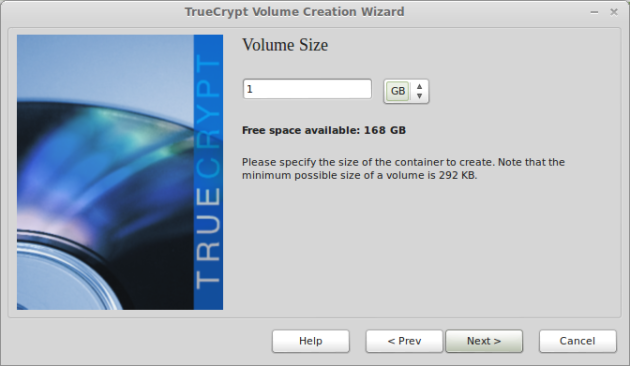
- Choose your password.
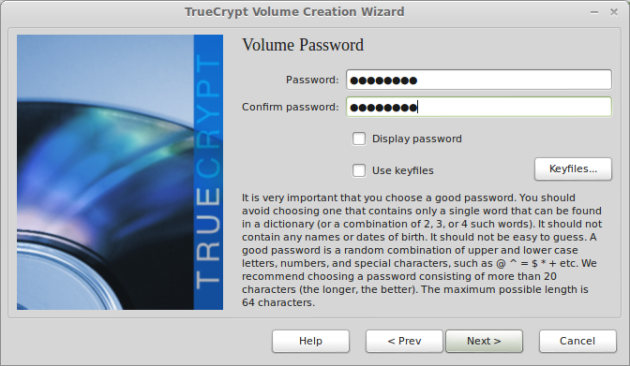
- Choose the filesystem type you’d like to use. If you plan on using the files within the encrypted volume in Windows, you might want to select FAT rather than Ext2/3.

- On the next screen you should move your mouse around a little to randomize the header and master keys, then click “Format” to start formatting and encrypting the volume. In my experience, it takes somewhere around one minute per gigabyte.

 Now you can mount the encrypted volume you’ve created by clicking “Select File…”, selecting the file, and clicking “Mount”.
Now you can mount the encrypted volume you’ve created by clicking “Select File…”, selecting the file, and clicking “Mount”.

- Put in the password for the encrypted volume. You should also see a popup asking for your machine’s root password for permissions to mount the volume.

- The volume is now mounted (just like a USB flash drive; you can see it on the left side).
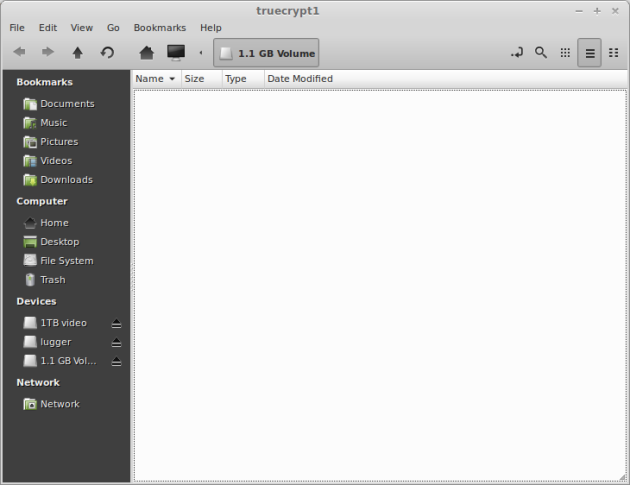
- You can put any files in the volume that you want to keep encrypted.

To dismount the volume, you must either right-click the volume from within the TrueCrypt window and selecting “Dismount” or by clicking the “Dismount All” button. Simply unmounting the volume like you would a USB drive (such as clicking the little eject icon on the menu on the left) will not unmount the encryption, so you will be able to remount it without inputting a password. For this reason, be sure to dismount the volume via TrueCrypt.
Thanks for this article.
My question is: Can and will Dropbox automatically update the contents of a password-protected file?
I have a WinRAR archive that is locked, and Dropbox notified me that it had been updated between all my machines registered in Dropbox. I had made some changes in it on one PC.
Can Dropbox see inside my locked files?
I’m not sure, but Dropbox is probably just looking at the “Last Modified” time of the file, which shouldn’t mean Dropbox can see inside the archive file. Don’t quote me though. There might be more accurate information somewhere online.
Dropbox certainly can’t look inside your zipped or archived file, wether password protected or not. But if you edit the contents and overwrite the old zip, Dropbox will update to the new one.
Another method is (shameless plug!) use http://passdropit.com to password protect a link before sharing.